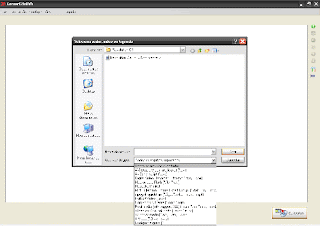Uma das coisas legais deste fórum é que as coisas são "mais ou menos" padronizadas. Fica mais fácil o entendimento e a manutenção embora não agrade a todos.
Já escreví em uns 3 tópicos que existe a possibilidade de criar screenshots de maneira fácil através do Media Player Classic, mas todo mundo tem um jeito diferente de fazer e usa um programa diferente.
Dá pra fazer pelo BSPlayer, WinAmp, MPC, VideoCharge, Mplayerhq, gframecapture, ou seja, para todos os gostos, seja Windows, Mac, Linux. Irei postar para o Media Player Classic.
Em primeiro lugar, vc precisa ter o Media Player Classic na sua máquina.
Se vc não tiver, instale o K-Lite Codec Mega Pack com as opções básicas. Siga o velho Next, Next, Next, Finish.
Abra o arquivo em questão. Pode ser AVI, RMVB, MOV, Divx, MPG, VOB, qualquer um:

Dê um STOP no filme e escolha a opção
Save Thumbnails.

Na opção de
Salvar Como aparecem algumas opções:
 Nome do Arquivo
Nome do Arquivo = Nome desejado para salvar
Salvar como tipo = .JPG ( deixe como está )
ThumbNails = "4" rows e "4" columns, ou seja, 4 linhas e 4 colunas, totalizando 16 thumbnails. Fique à vontade para alterar como quiser.
ImageWidth = 800 pixels. Use o bom senso e deixe a imagem num tamanho não muito grande. 800 fica bem grandinha. Deixei propositalmente como 800.
Agora sua imagem foi gerada:
 Mas, Normalmente, pra mim naum funciona!!!!!!!!
Mas, Normalmente, pra mim naum funciona!!!!!!!!Existe a chance de acontecer um erro. Se vc chegou até o final e apareceu a mensagem abaixo, é fácil corrigir.

Este erro aponta para um endereçamento de memória de vídeo. Em linhas gerais, dá pau... rsrs.
Vá em View->Options->OutPut. Provavelmente sua tela está com uma opção marcada que ocasiona este erro:
 *Saving images won´t work with these renderers.Salvar imagens não funciona com este renderizador
*Saving images won´t work with these renderers.Salvar imagens não funciona com este renderizador ( saida de vídeo ).
Marque esta opção como
System Default.
Agora é só dar OK, e tentar novamente.











































 Nessa tela ele pergunta se você deseja instalar a barra deles no internet explorer, particularmente não gosto dessas barras mas há quem goste.
Nessa tela ele pergunta se você deseja instalar a barra deles no internet explorer, particularmente não gosto dessas barras mas há quem goste.